Windows
Live メール
メールアカウント設定
メールの受信
メールの送信
メールの返信
設定の確認・変更
【メールアカウント設定】
|
1.[Windowsマーク]  → [すべてのプログラム] → [Windows Live] → [Windows Live メール] をクリックし、Windows
Live メールを起動します。
→ [すべてのプログラム] → [Windows Live] → [Windows Live メール] をクリックし、Windows
Live メールを起動します。
※[Windows Live メール]のアイコン  がデスクトップ上にある場合は、アイコンをダブルクリックし、
がデスクトップ上にある場合は、アイコンをダブルクリックし、
Windows Live メールを起動します。
※起動すると、[Windows Live メール] と同時に、電子メールアドレスなどを入力する画面が表示
される場合は、5へ進みます。
|
|
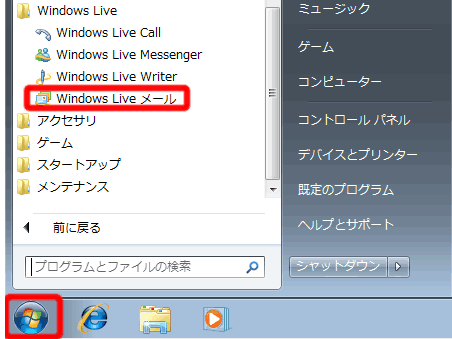
|
|
2.[ツール(T)] → [アカウント(C)] をクリックします。
|
|
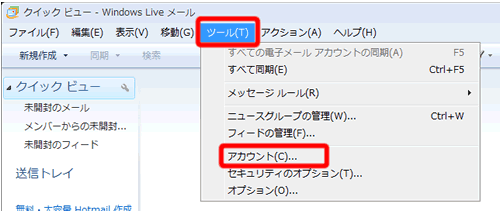
|
|
※メニューバーが表示されていない場合は、以下の方法でメニューバーを表示します。
|
|
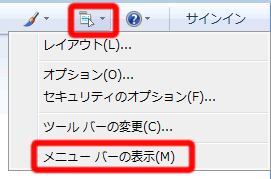
|
|
3.[追加(A)] をクリックします。
|
|
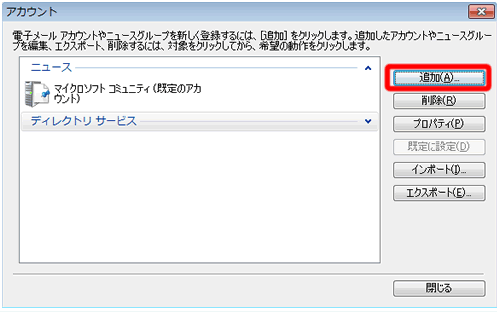
|
|
4.[電子メールアカウント] → [次へ(N)] をクリックします。
|
|
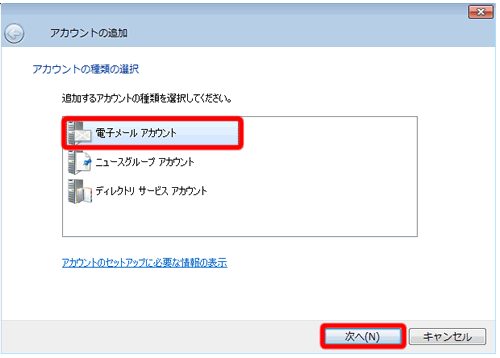
|
|
5.以下のように設定し、[次へ] をクリックします。
|
|
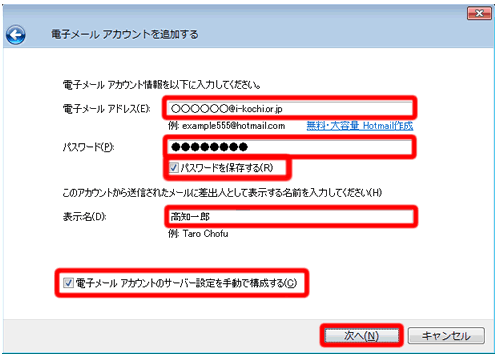
●電子メールアドレス(E) : 会員様のメールアドレス
●パスワード(P) : ご契約時にお決めになられたパスワード
●パスワードを保存する(R) : チェックを入れる
●表示名(D) : 会員様のお名前
※ここで入力する表示名は、メールを送信する際に差出人名として送信先に表示されます。表示名は
自由に入力できますが、送信先に差出人が分かる名前を設定することをお勧めします。
●電子メールアカウントのサーバー設定を手動で構成する(C) : チェックを入れる
|
|
6.以下のように設定し、[次へ(N)] をクリックします。
|
|
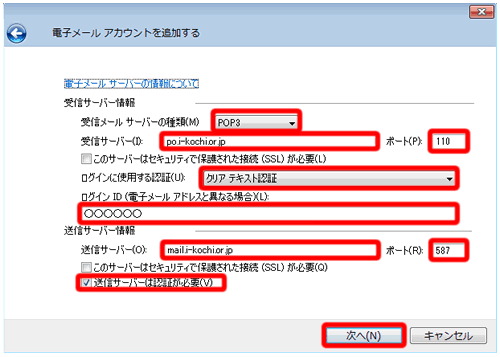
●受信メールサーバーの種類(M) : POP3
●受信サーバー(I) : po.i-kochi.or.jp
●ポート(P) : 110
●ログインに使用する認証(U) : クリアテキスト認証
●ログインID(L) : 会員様のユーザID
●送信サーバー(O) : mail.i-kochi.or.jp
●ポート(R) : 587
●送信サーバーは認証が必要(V) : チェックを入れる
|
|
7.[完了(F)] をクリックします。
|
|
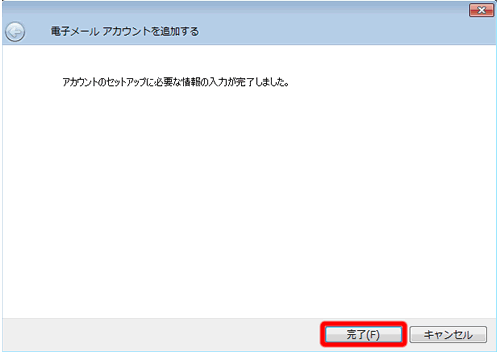
|
【メールの受信】
|
1.Windows Live メールを起動し、[受信トレイ] をクリックします。
|
|
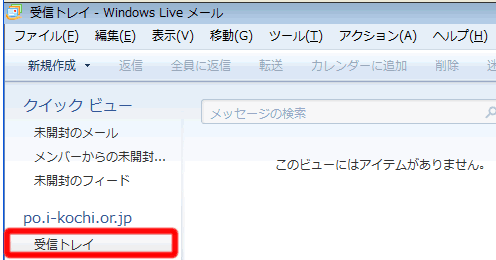
|
|
2.次のいずれかの方法で、 [送受信] を実行します。
|
(a) [同期] をクリックします。
※[同期] の右の下矢印をクリックすると、下記のような選択肢が表示されます。
いずれを選択しても受信ができます。
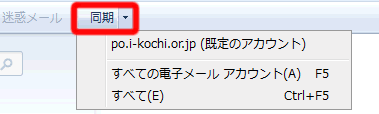
|
(b) [ツール(T)] → [同期(S)] → [(既定のアカウント)] をクリックします。
※[ツール(T)]→[すべての電子メールアカウントの同期(A)]、
[ツール(T)]→[すべて同期(E)]、
のいずれを選択しても受信ができます。
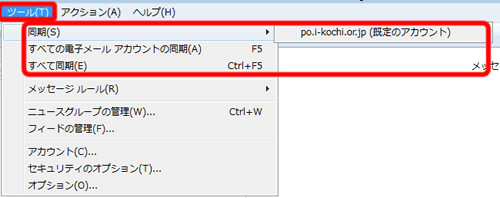
|
|
3.[同期]を実行すると新着メールを受信します。
|
|
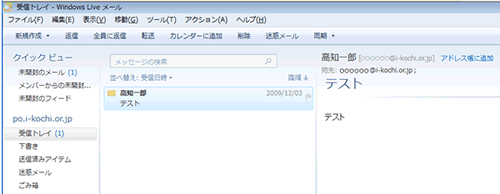
|
【メールの送信】
|
1.Windows Live メールを起動し、ツールバーの [新規作成] をクリックします。
|
|

|
|
2.以下の項目を入力します。内容を十分確認し、ツールバーの [送信] をクリックします。
|
|
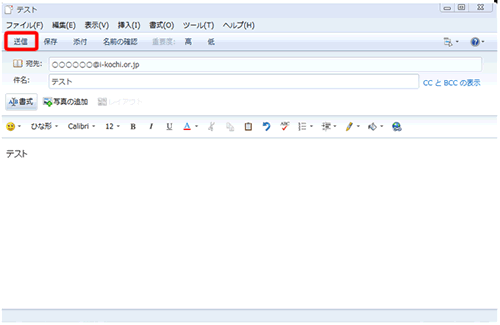
●[宛先] に、送信先のメールアドレスを入力します。
●[件名] に、メールの題を入力します。
●ウィンドウ下側にメッセージ(本文)を入力します。
●添付するファイルがある場合、 [挿入] メニューの [添付ファイル] を選択し、
添付するファイルを選択します。
|
【メールの返信】
|
1.受信したメールに対して返事を出す場合は、受信トレイの受信メール一覧から、返事を出すメールを選択し、ツールバーから
[返信] または [全員に返信] をクリックします。
|
|
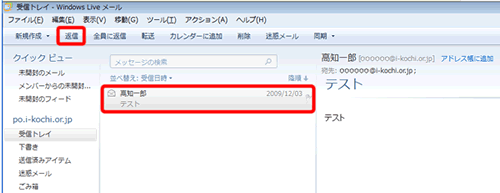
●[返信] : 差出人にだけ返事を出します。
●[全員に返信] : 受信したメールが複数のメールアドレスにあてたメールの場合、宛先に書かれた全員に返事を出します。
|
|
2.[宛先] と [件名] 及び、受信したメールの内容が引用されたメッセージ作成ウィンドウが表示されます。ウィンドウ下側にメッセージ(本文)を入力します。返信の場合、[宛先]が自動的に入力されますので、誤りが無いか十分に確認し、ツールバーの
[送信] をクリックします。
|
|
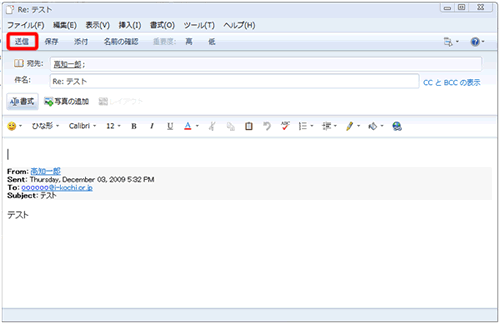
|
【設定の確認・変更】
Windows Live メールを使ってメールの送受信が正しく行えない場合、設定に誤りがある可能性があります。
Windows Live メールを起動し、以下の手順に従い、設定の確認及び変更を行ってください。
|
1.[ツール] メニューから [アカウント] を選択すると、登録されているメールアカウントの一覧が表示されます。[インターネット高知用のアカウント]を選択し、
[プロパティ(P)] クリックします。
|
|
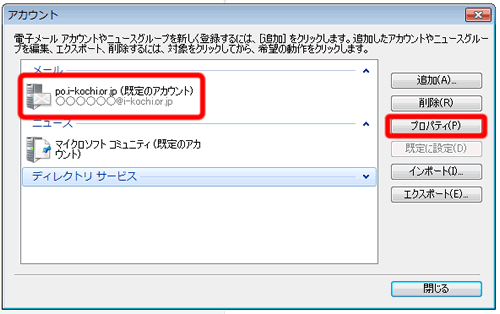
※[インターネット高知用のアカウント]が表示されない場合は、 【メールアカウント設定】
の手順に従い、メールの設定を行います。
|
|
2.[全般] タブをクリックし、以下のように入力します。
|
|
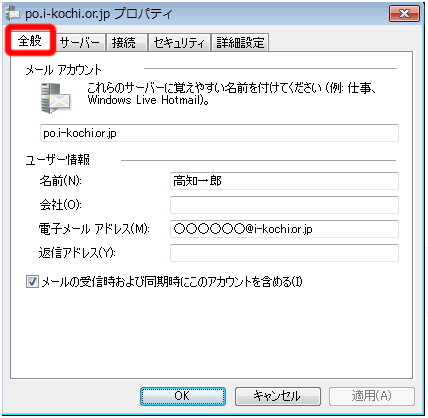
●メールアカウント : po.i-kochi.or.jp
●名前(N) : 会員様のお名前
●会社(O) : 任意(空欄可)
●電子メールアドレス(M) : 会員様のメールアドレス
●返信アドレス(Y) : 任意(空欄可)
●メールの受信時および同期時にこのアカウントを含める(I) : チェックを入れる
|
|
3.[サーバー] タブをクリックし、以下のように入力します。
|
|
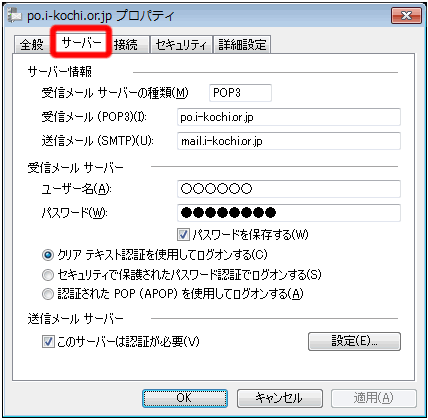
●受信メール(POP3)(I) : po.i-kochi.or.jp
●送信メール(SMTP)(U) : mail.i-kochi.or.jp
●ユーザー名(A) : 会員様のユーザID
●パスワード(W) : ご契約時にお決めになられたパスワード
●パスワードを保存する(W) : チェックを入れる
●クリアテキスト認証を使用してログオンする(C) : チェックを入れる
●このサーバーは認証が必要(V) : チェックを入れる
|
|
4.[接続] タブをクリックし、接続方法がダイヤルアップ接続の場合は、 [このアカウントには次の接続を使用する(U)]
にチェックを入れ、[i-kochi(インターネット高知用の接続設定)]を選択します。
※LAN接続の場合は、チェックしません。
|
|
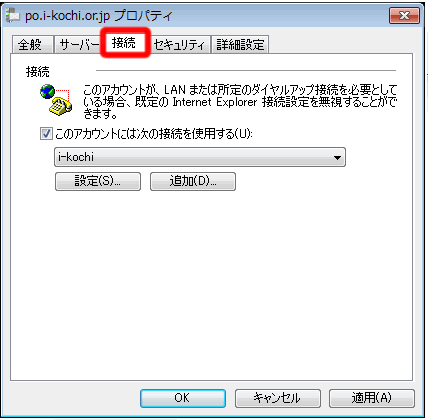
|
|
5.[詳細設定] タブをクリックし、以下のように入力し、 [適用(A)] をクリックし、
[OK] をクリックします。
|
|
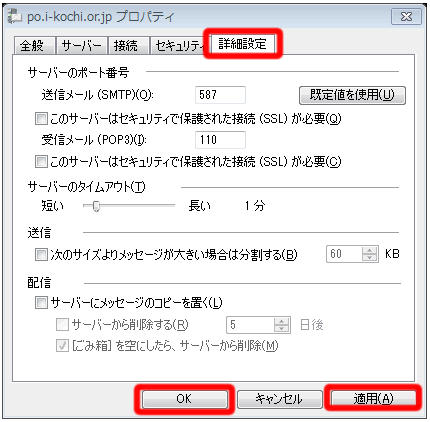
●送信メール(SMTP)(O) : 587
●受信メール(POP3)(I) : 110
|
このページに関するご意見・お問い合わせは support@i-kochi.or.jp まで