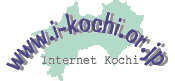
このページの最終更新日:
<HTML> <HEAD> <TITLE>XXXのホームページ</TITLE> </HEAD> <BODY> <H1>XXXのホームページへようこそ!</H1> <P> 私の趣味は海釣りです。<BR> 今の時期だとxxxが良く釣れます。<BR> <P> <BR> 私のおすすめのポイントをご紹介しましょう!<BR> (大物が釣れたらメール下さいね)<BR> </BODY> </HTML>--------------------------- ここまで ---------------------------
私の趣味は海釣りです。 今の時期だとxxxが良く釣れます。 私のおすすめのポイントをご紹介しましょう! (大物が釣れたらメール下さいね)--------------------------- ここまで ---------------------------
404 Not FoundThe requested URL /xxxx was not found on this server. |
アクセスできる場合は、入力が正しくない可能性が高いです。
ブラウザのメニューバーから表示 ソースを選べばそのページのHTMLが表示されます。これをカットアンドペーストでエディタに持ってくれば、そのページのHTMLがコピーできます。
(画像もマウスクリックでコピーできますが、自分のホームページに再利用すると、特に許可が無い限り、著作権法に触れる事になります。ご注意願います。)
